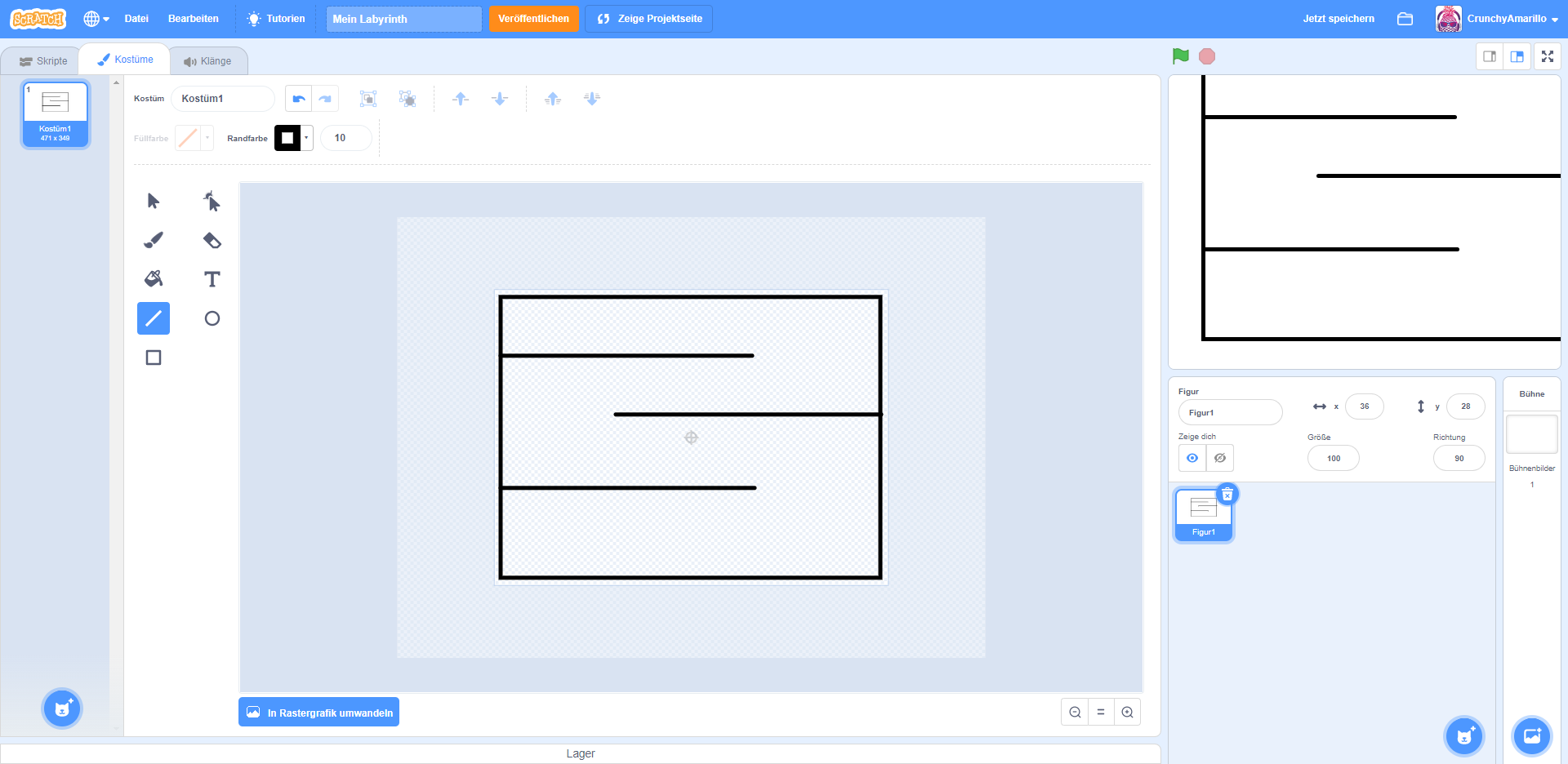Das Labyrinth malen
Jetzt kann es endlich losgehen: wir programmieren ein Labyrinth-Spiel. Dafür müssen wir als erstes das Labyrinth zeichnen. Wie wir dabei vorgehen, erkläre ich dir gleich.
Falls du das Labyrinth nicht selber malen möchtest, hast du auch die Möglichkeit eine
Vorlage
hochzuladen. Lade dir dazu folgende Vorlage herunter: Labyrinth.sprite3
und nutze die Funktion "Figur hochladen" (siehe Bild) um die Vorlage einzufügen.
Falls du die Vorlage nutzen möchtest, kannst du nun direkt mit dem Punkt Figur einfügen weitermachen. Wenn du dein
Labyrinth
aber
selbermalst, dann geht es nun mit der Anleitung weiter.

1. Figuren-Menü öffnen
Im Figuren-Bereich (8.) siehst du das Symbol mit dem kleinen Katzenkopf. Gehe vorsichtig mit der
Maus an diese Stelle.
Achtung: Aber klicke den Katzenkopf nicht an. Wenn du mit der Maus über dem Katzenkopf
bist, öffnet sich ein Menü.
Du wählst nun den Pinsel und klickst ihn an, um eine neue Figur zu malen.
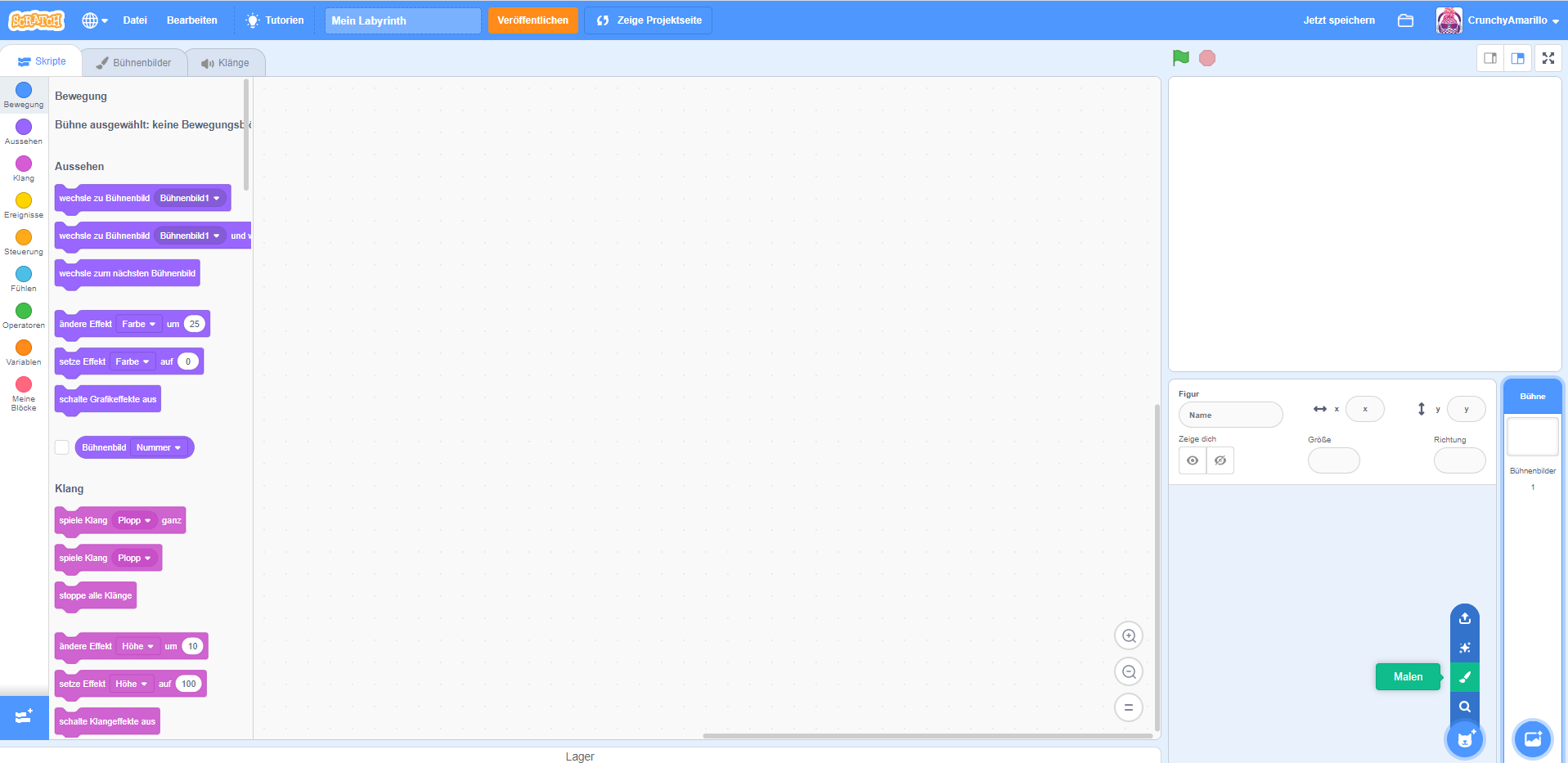
2. Rechteck-Werkzeug wählen
Du bist num im zweiten Übersichts-Tab (6.) gelandet. In der Mitte des Bildes wird dir nun eine
leere Fläche angezeigt.
Das ist deine Malfläche auf dieser zeichnen wir nun ein Labyrinth. Dafür malen wir zunächst ein
Rechteck auf der Fläche
ein. Wähle links von der Malfläche im Werkzeugbereich das Rechteck-Werkzeug (Im Bild das letzte
Werkzeug, welches mit hellblau hervorgehoben ist.)
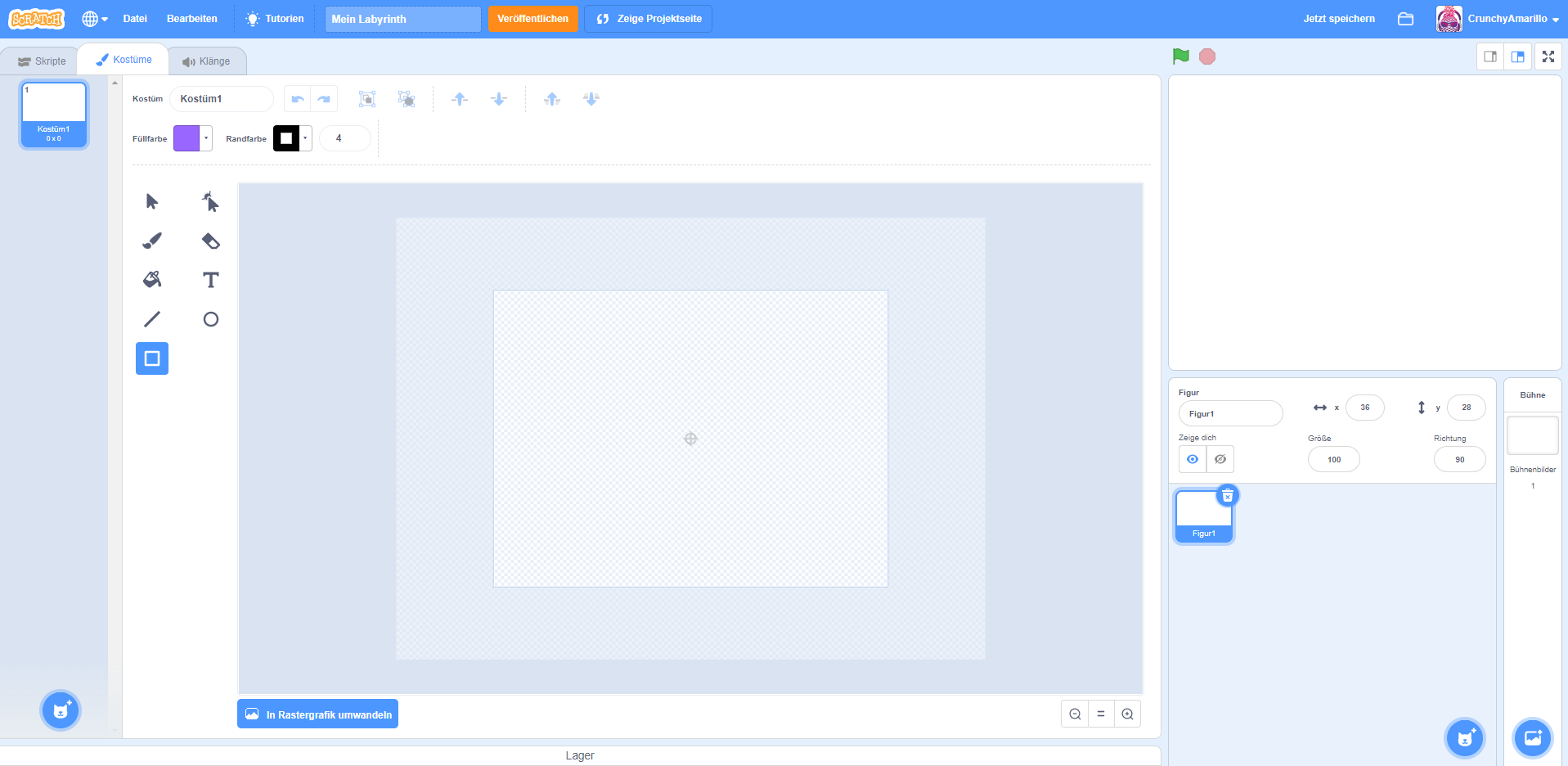
3. Füllfarbe ausschalten
Nun müssen wir die Füllfarbe des Rechtsecks ausschalten, damit nur der Rand gemalt wird. Dazu
klickst du oberhalb der Malfläche
die Schaltfläche "Füllfarbe" an und wählst dann im Menü, welches erscheint, das weiße Rechteck
mit dem roten Schrägsstrich aus.
Dieser Schritt ist sehr wichtig: ansonsten kann sich deine Figur später im Labyrinth nicht
bewegen.
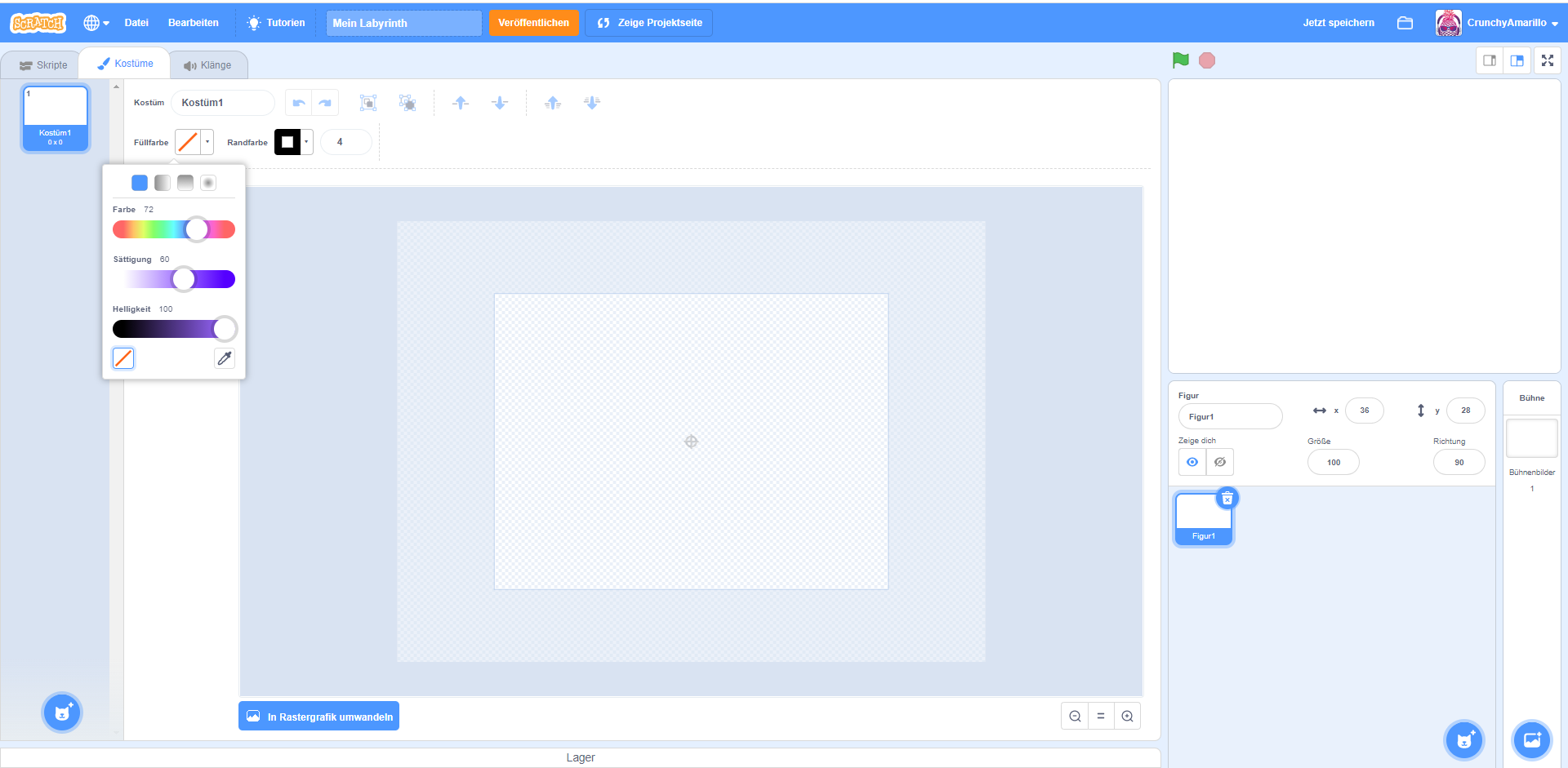
4. Randfarbe auswählen
Als nächstes kannst du über die Schalfläche Randfarbe eine beliebige Farbe für den Rand deines
Labyrinths auswählen. Spiele
dabei mit den Einstellungen für Farbe, Sättigung und Helligkeit rum bis du eine Farbe gefunden
hast, die dir gefällt.
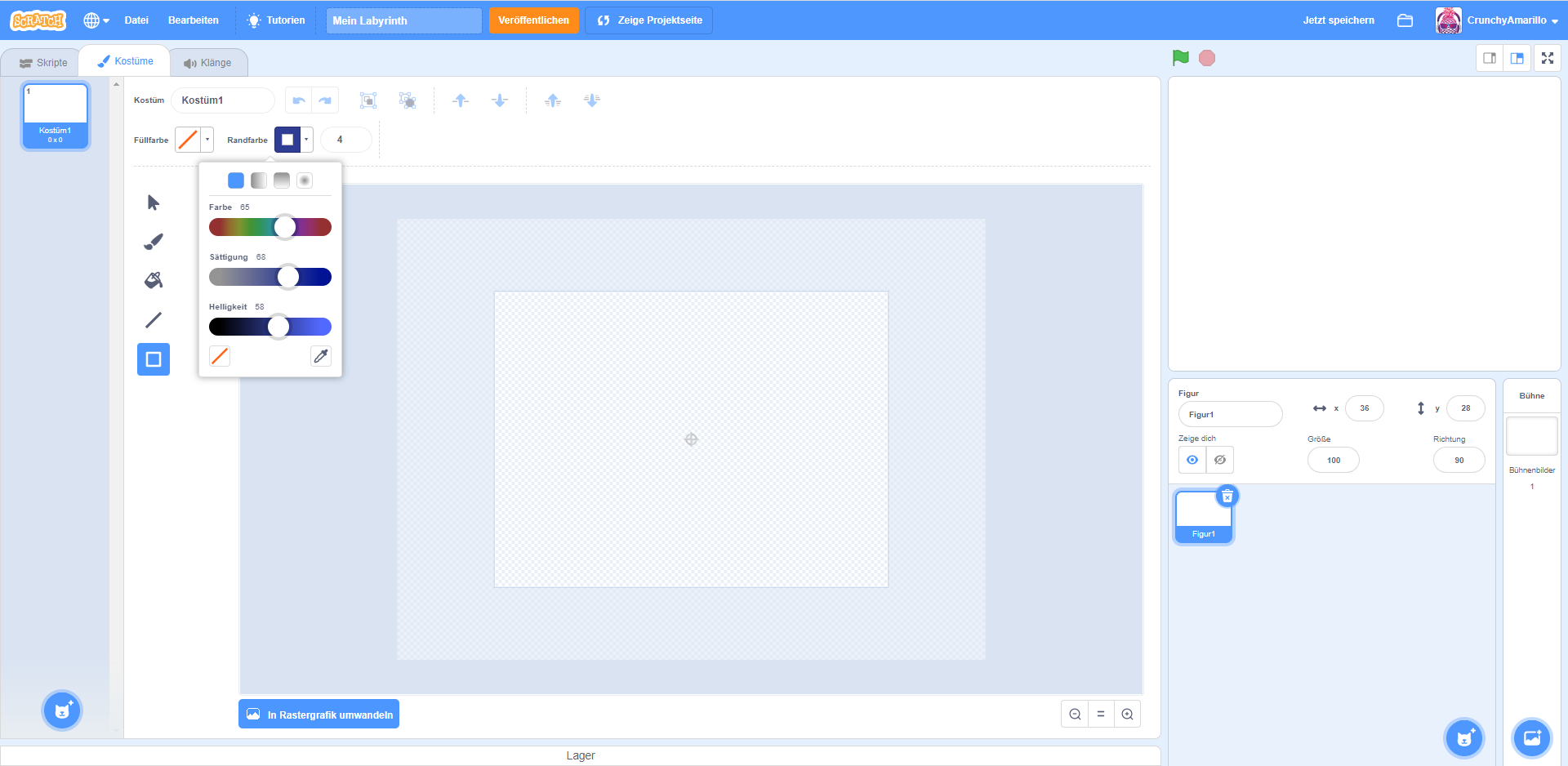
5. Randstärke festlegen
Als letztes kannst du noch festlegen, wie dick dein Rand sein soll. Den Wert dafür stellst du im
Feld rechts neben der Randfarbe
ein. Je größer die Zahl ist, die du angibst, umso breiter wird der Rand. Ein guter Wert ist zum
Beispiel 10.
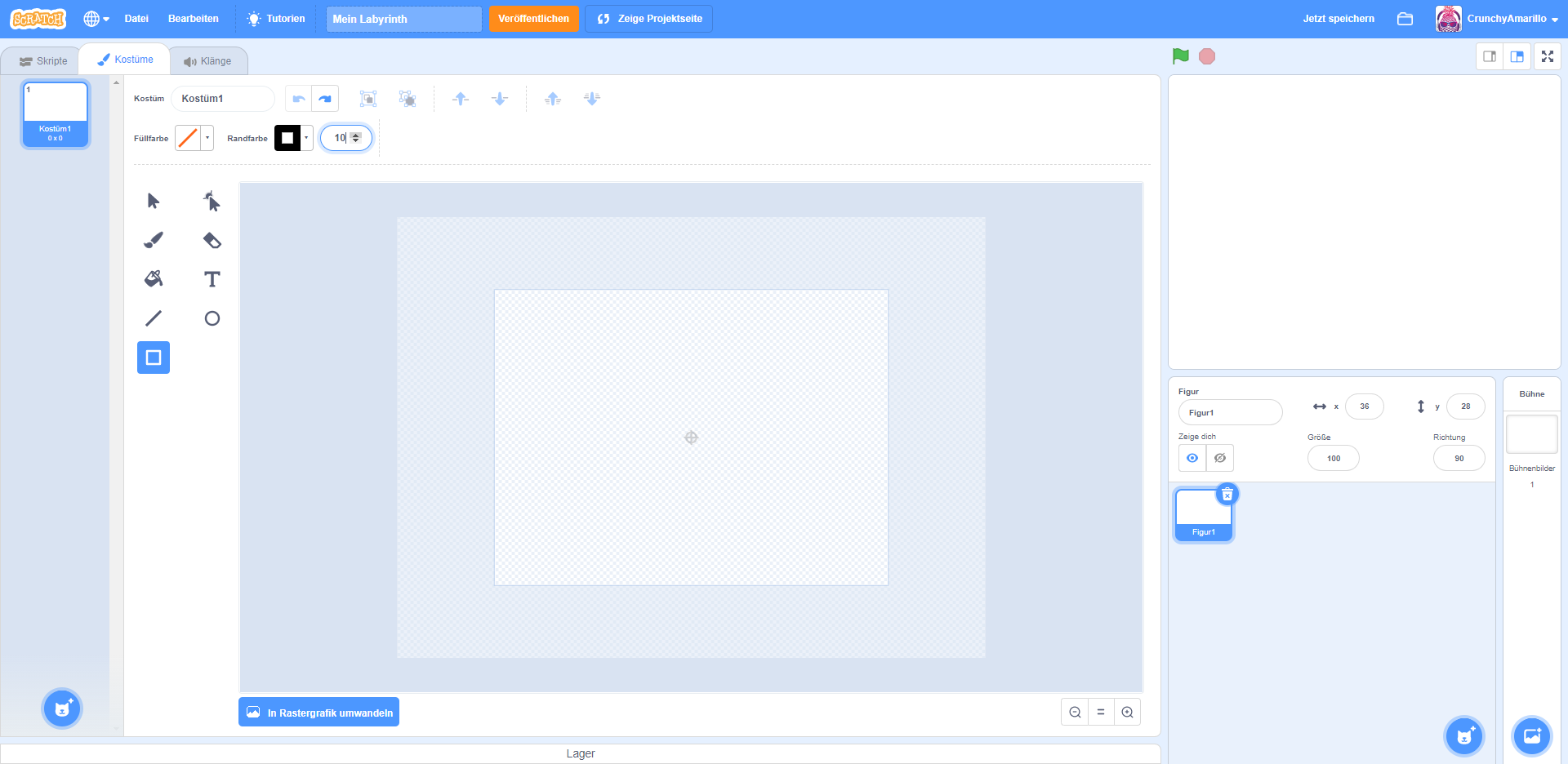
6. Umrandung malen
Nun sind alle Einstellungen getroffen und du kannst den Rand malen. Klicke dafür in die obere
linke Ecke der Malfläche. Halte die
linke Maustaste gedrücke und nun ziehe mit den Mauszeiger hinunter bis zur unteren rechten Ecke
der Malfläche. Jetzt lasse die linke
Maustaste wieder los: Dein Rahmen wurde gemalt. Wenn es nicht so geklappt hat, wie du dir das
vorgestellt hast, kannst du über den
"Rückwärts"-Knopf  den letzten Schritt wieder rückgängig machen und es nochmal versuchen.
den letzten Schritt wieder rückgängig machen und es nochmal versuchen.

7. Linien-Werkzeug wählen
Jetzt fehlen deinem Labyrinth nur noch ein paar Gänge. Dafür nutzt du das Linien-Werkzeug,
welches links neben der Malfläche direkt oberhalb des
Rechteck-Werkzeugs zur Verfügung steht. Du hast auch bei diesem Werkzeug die Möglichkeit die
Farbe und die Breite der Linie zu verändern.
Teste hier aus, was dir gefällt.
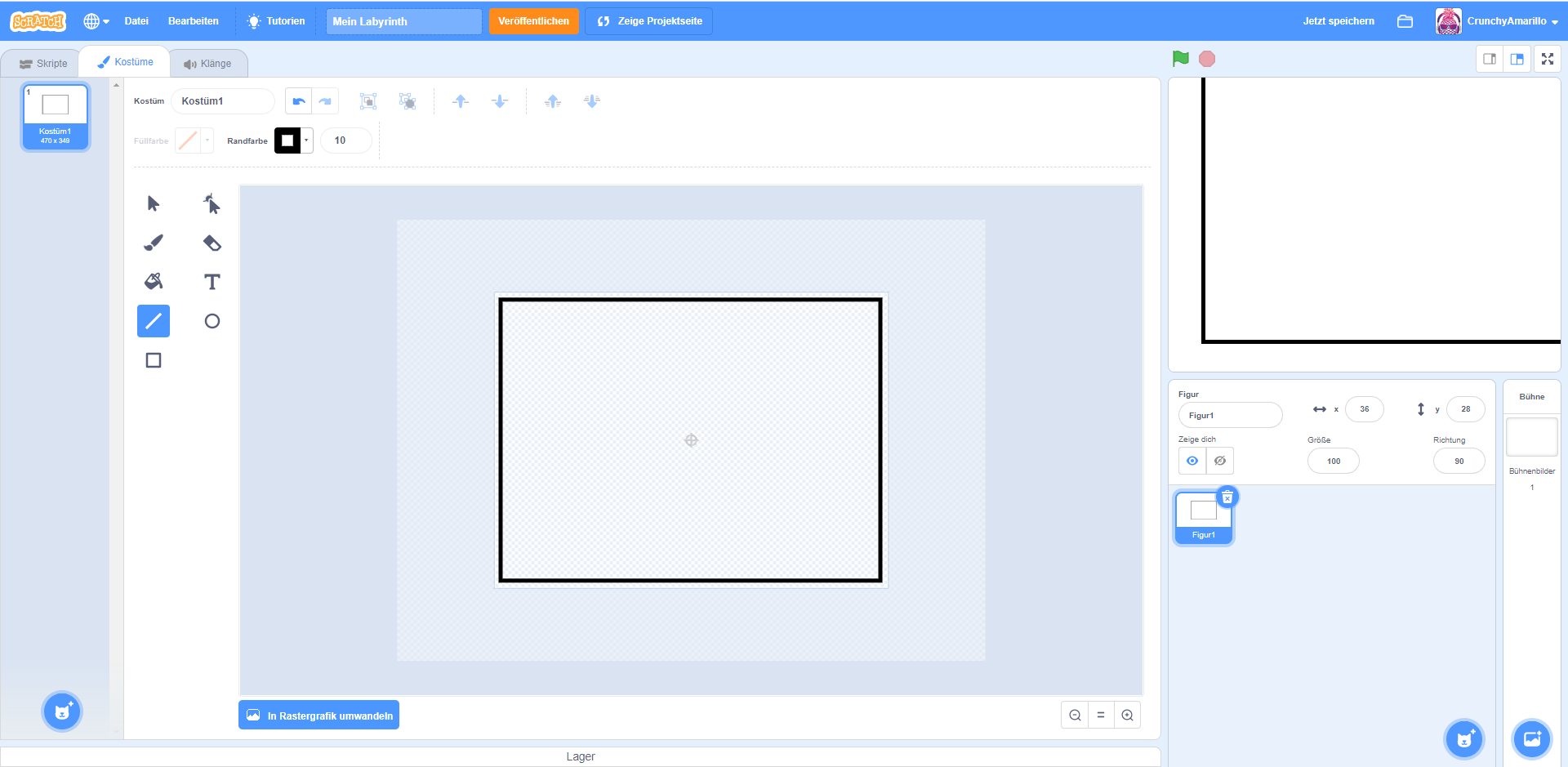
8. Gänge malen
Nun male ein paar Gänge in dein Labyrinth. Achte aber darauf, dass diese nicht zu eng werden,
damit deine Spielfigur später noch durch diese
laufen kann.